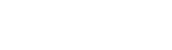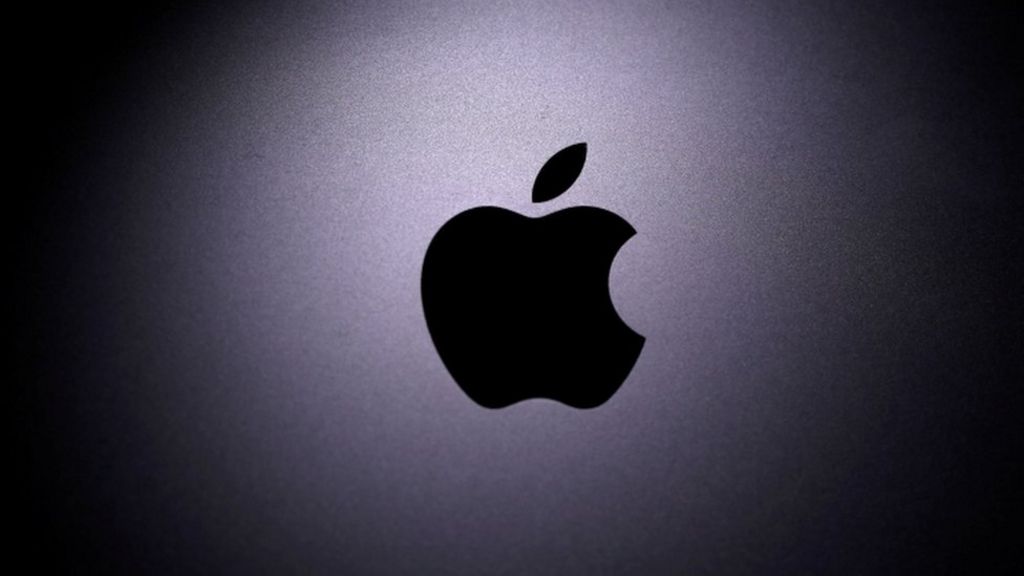ABOUT
If you are running macOS Catalina — version 10.15 or later — you must grant access to the new Screen Recording Permission in order to share your screen during a ZOOM video call.
How to enable screen sharing for ZOOM
1. On a Mac, to share your ZOOM screen, first manually open System Preferences.
When you see the following dialog, click “Open System Preferences”.
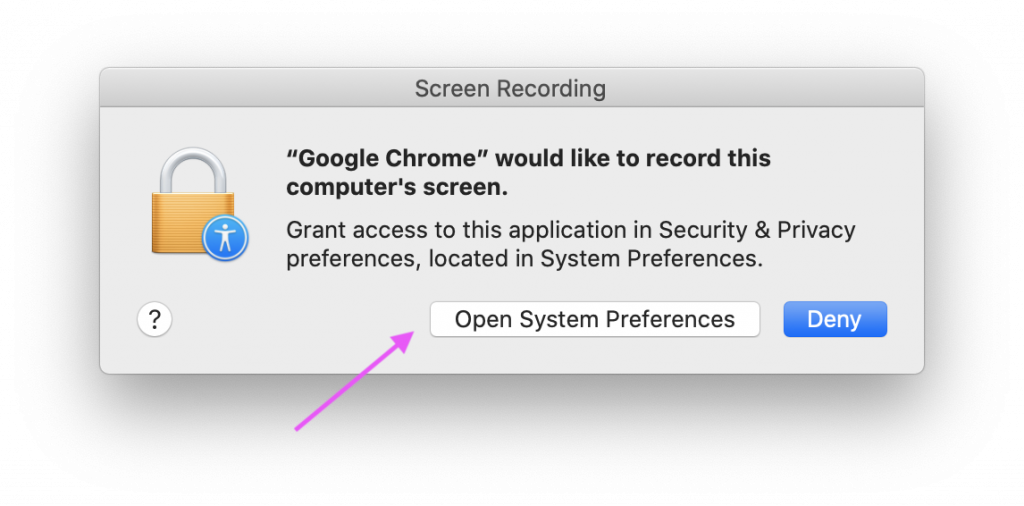
If you do not see the dialog above or you are unable to screen share, manually open System Preferences, click the “Security and Privacy” icon and then choose “Screen Recording” in the sidebar.
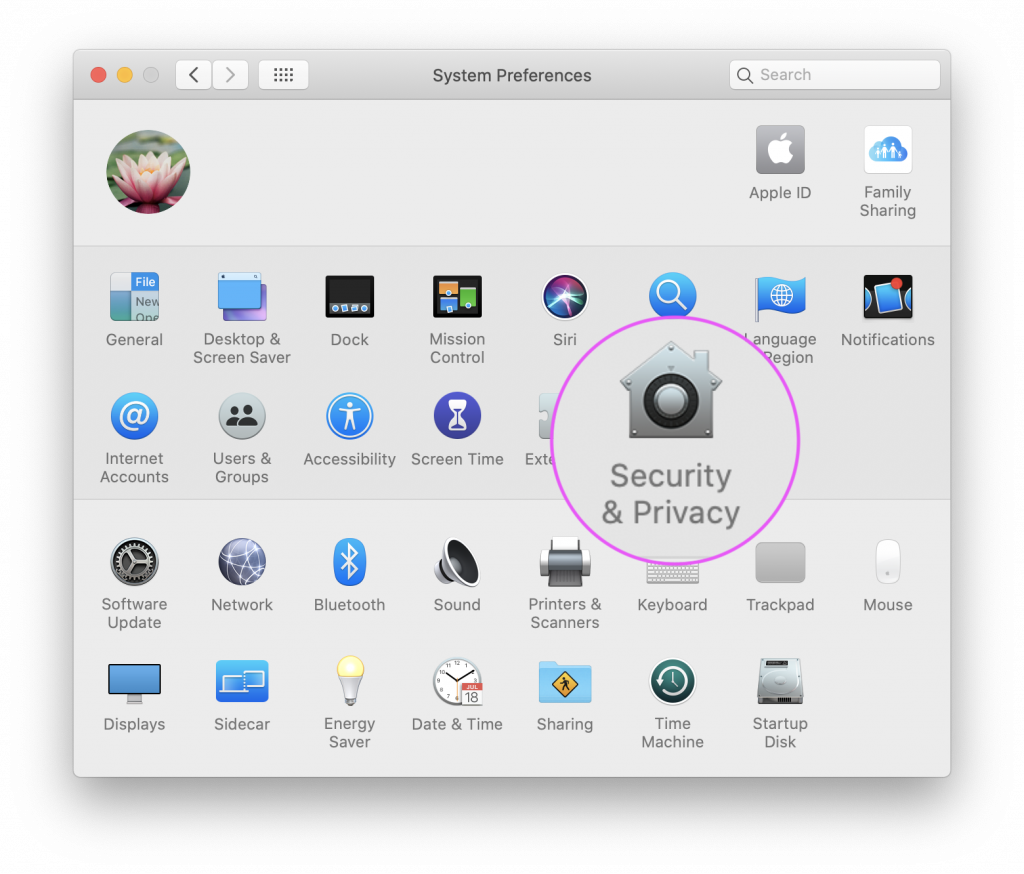
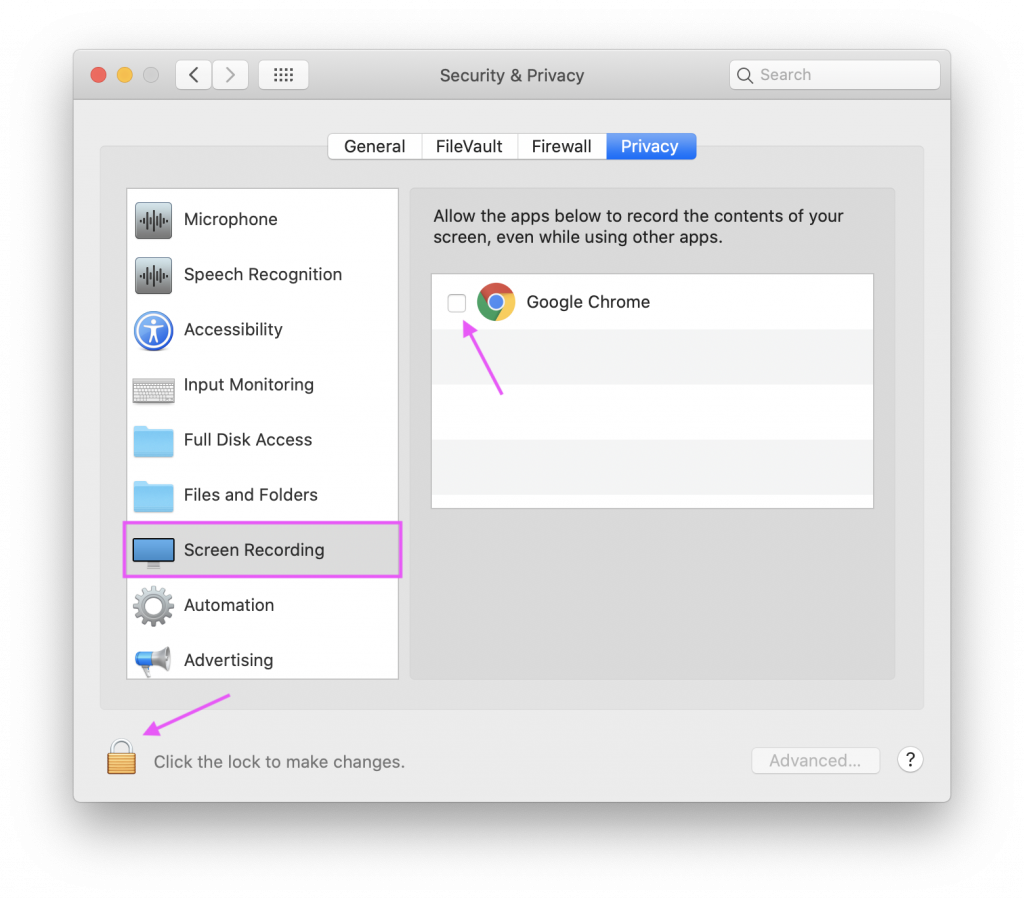
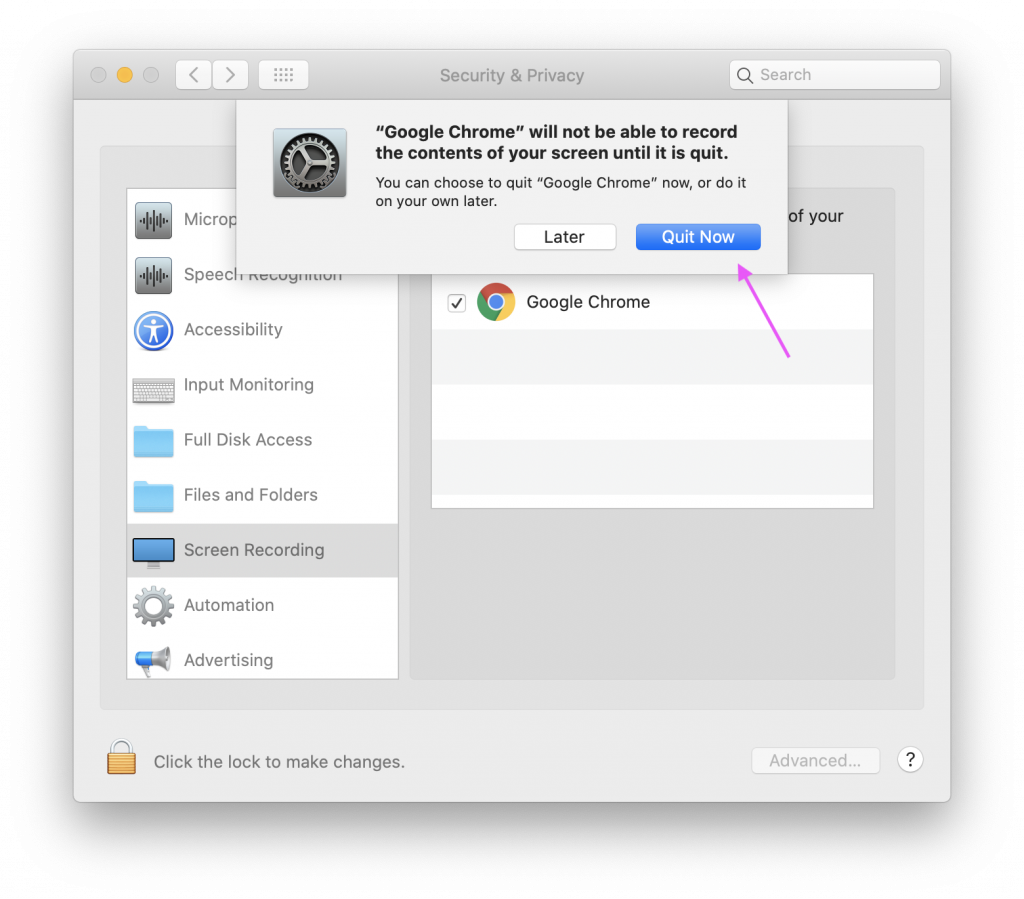
After the initial setup, the usage is the same as a Windows PC.
1) Start a ZOOM meeting.
2) Visit Wire Emotion (https://emotion.wire-technology.com/)
3) Click the “Share” button under the instruction.
4) Once open “Share your screen”, select ZOOM meeting from “Application window” and share it.
5) On the Wire Emotion page, select the face you want to analyze the emotion on the ZOOM meeting screen.
The emotion of the face closest to the clicked area will be analyzed.
6) Analysis will start automatically.
Try it out!